TeamViewer 12: cómo utilizarlo y sus 5 funcionalidades más básicas
Hoy os quiero mostrar una herramienta de productividad que sirve para conectarnos a otros equipos desde el nuestro, lo cual nos brinda un montón de posibilidades: desde enseñarle a tus padres cómo reservar un vuelo en Ryanair para que vengan a verte a mostrarle a cualquier colaborador cómo utilizar un programa en el que se ha quedado atascado. Donde screenshots, llamadas telefónicas a ciegas y demás cadenas de email no son suficiente, ahí es donde entra en acción mi adorado TeamViewer. Sería el “espera, que te lo muestro y lo vemos juntos” cuando los dos equipos no se encuentran físicamente en el mismo espacio.
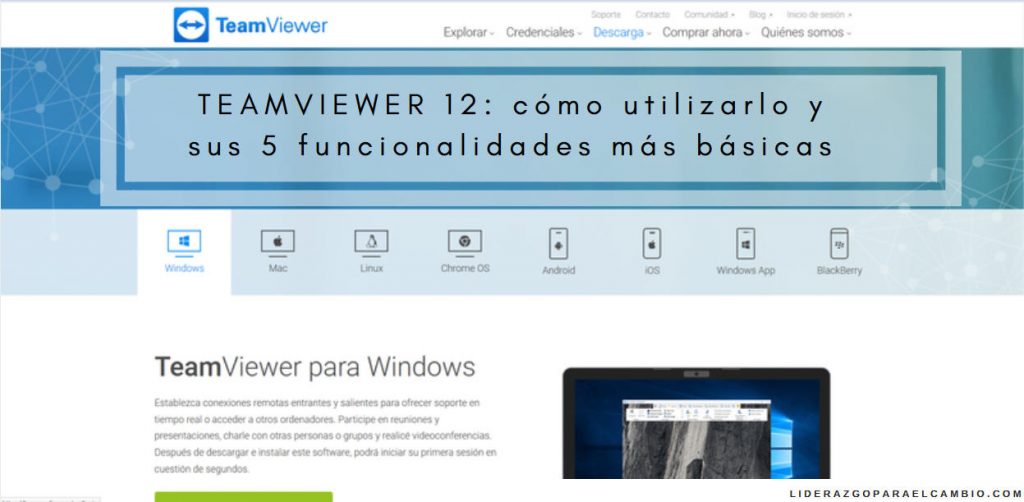
Situación típica de un gestor de proyectos:
–Traductor de suajili a español (stakeholder externo): Buenos días. Oye, mira, soy fulanito, que estoy abriendo el archivo que me has enviado y me sale un error y por eso no puedo traducirte el proyecto que me pedías para dentro de 2 horas.
–Gestor de proyectos de traducción (sudando porque le envió la traducción hacía una semana y se pone ahora…Si este traductor no puede, no llegará a tiempo para revisar el proyecto y no hay margen de tiempo para reasignarlo a otro traductor): Buenas, ¿qué error te aparece?
–Traductor: pues ahora no sé, porque le di a OK y ya no me deja más abrirlo ni nada. Será mejor que se lo pases a otro, ¿eh? Yo ya no puedo.
–Gestor de proyectos de traducción: estoy abriendo el archivo en mi equipo y a mí se me abre sin problemas. ¿De verdad no recuerdas el error? ¿No hiciste captura de pantalla?
–Traductor: nada
–Gestor de proyectos de traducción: pero ahora, ¿qué error te sale para no dejarte abrirlo?
–Traductor: nada, simplemente no me deja
Ahí es donde entramos a pedirle que se descargue TeamViewer para conectarnos a su equipo, ver realmente qué ocurre y así tomar las acciones necesarias. Si hubiéramos tirado la toalla y hubiéramos dejado ahí la conversación, no sabríamos qué ocurría realmente y hubiéramos tenido que reasignar el proyecto, poniendo en peligro su alcance, tiempo y coste. ¿Veis por qué me parece importante esta herramienta? Por eso hoy os quiero enseñar a cómo utilizarla y sus 5 funcionalidades básicas. ¡Empecemos!
INSTALACIÓN
El enlace para descargarnos el programa está aquí. La última versión es la 12 y está disponible para varias plataformas: Windows, Mac, Linux, Chrome OS, Android, iOS, Windows App, Blackberry. Toda la guía que os muestro hoy está basada en Windows. Como vemos, existe una versión gratuita con funcionalidades básicas y otra de pago con funcionalidades más avanzadas. A nosotros, de momento, con la gratuita nos sirve.
La instalación no tiene mucho misterio: hacemos doble clic sobre el archivo .exe que se nos ha descargado en el navegador:
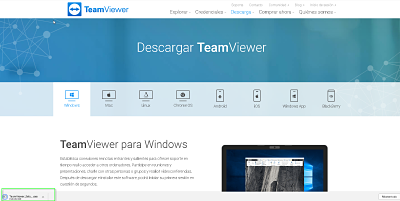
Probablemente nos aparezca la siguiente advertencia de seguridad:
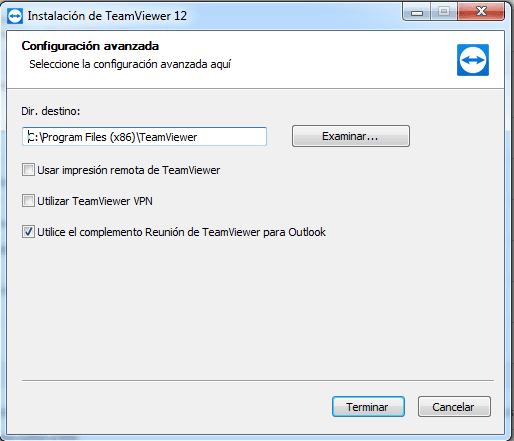
Hacemos clic en “Ejecutar”, y nos aparecerá:
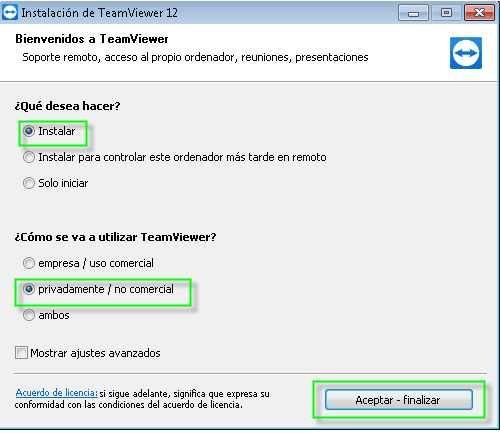
Dejamos los valores por defecto, hacemos clic en “Aceptar – finalizar” ¡y ya estará!
La configuración avanzada, si tenéis curiosidad, tiene las siguientes opciones:
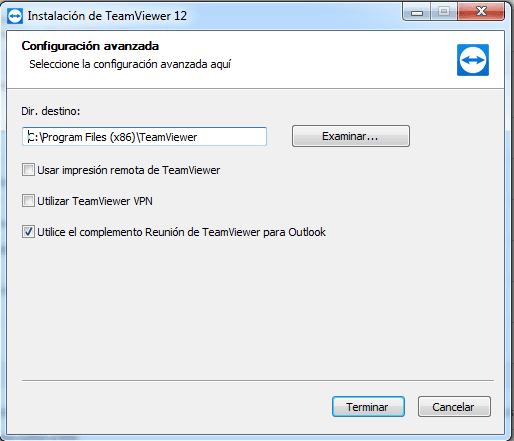
También existe una versión (QuickSupport) disponible solo para el equipo asociado, donde con hacer clic sobre este archivo ejecutable puedes compartir tu escritorio sin necesidad de instalación:
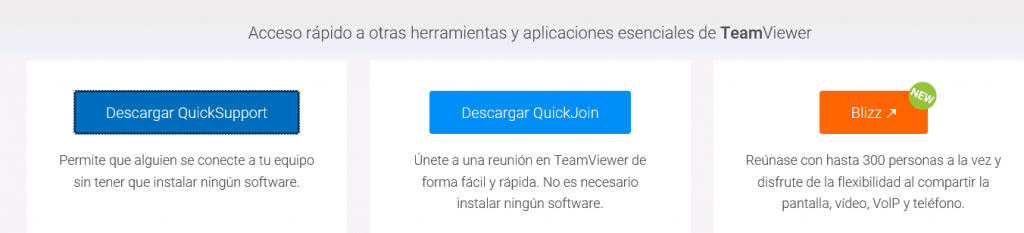
USO
Esta es la interfaz del programa:
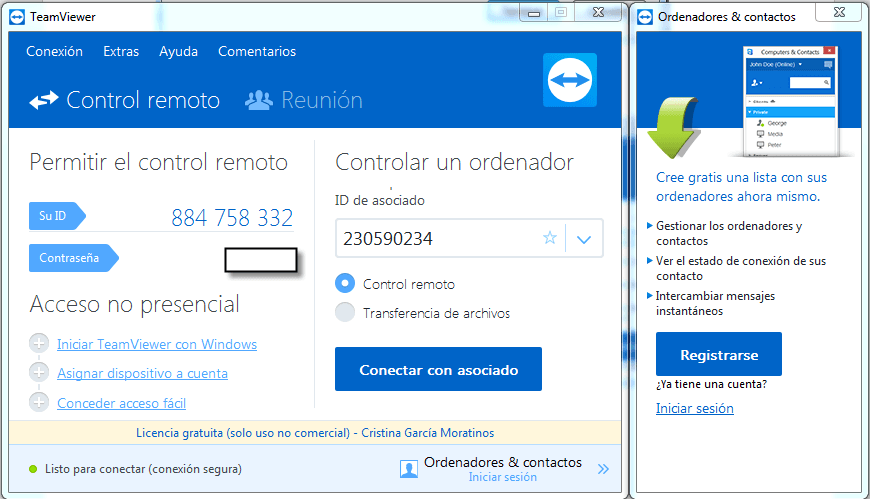
El equipo que va a controlar al asociado necesita su ID y contraseña para poder establecer la conexión, así que el asociado debe proporcionársela. Esto es lo que verá el que controla, después de introducir el ID de asociado:
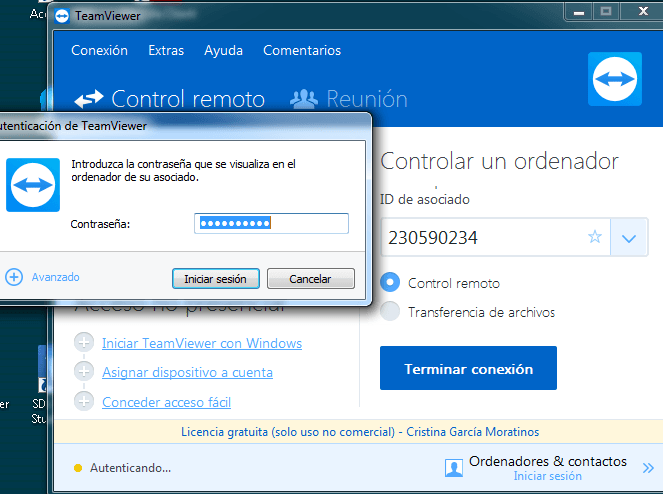
Esto es lo que ve el asociado cuando un equipo está tomando control del suyo (después de haberle proporcionado sus credenciales para que pueda conectarse). Como veis, debe concederle el acceso:
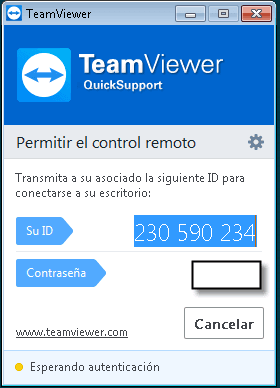
Una vez establecidas las dos conexiones, esto es lo que verá el equipo controlador:
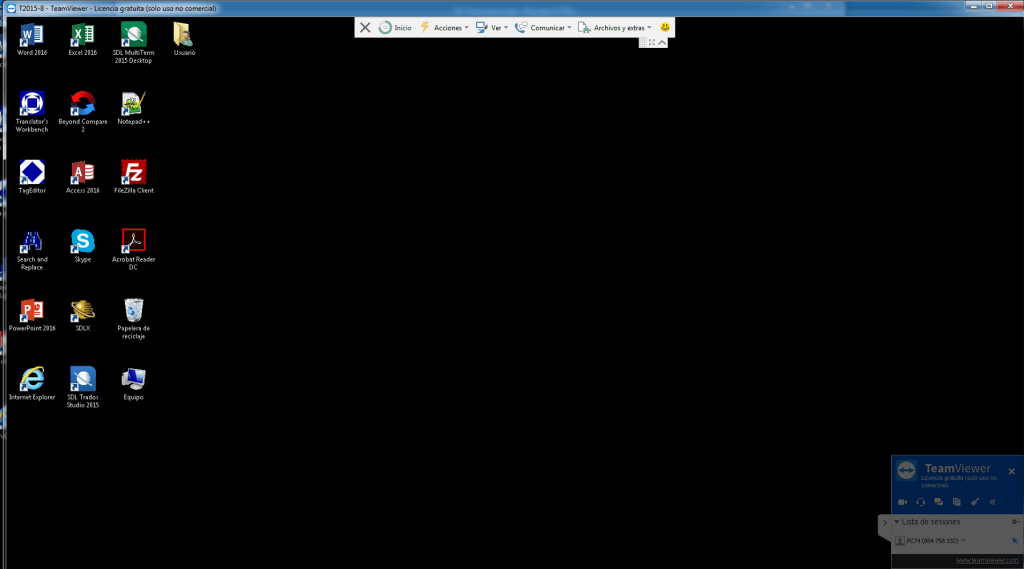
Y esto el equipo asociado:
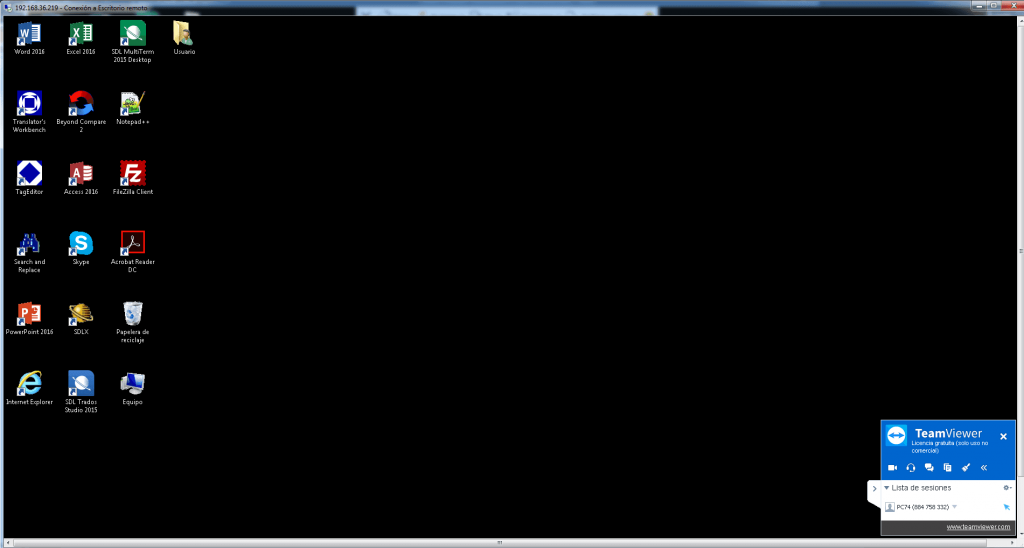
Como veis, se diferencian en la barra de herramientas de arriba. La ventana de opciones inferior derecha la tienen los dos.
La conexión por ambas partes está lista. Ahora solo faltaría iniciar las acciones que nos han llevado a querer establecer dicha conexión.
5 FUNCIONALIDADES MÁS BÁSICAS
- SONIDO: siempre que he utilizado TeamViewer, la entrada y salida de audio la realizo a través del teléfono (me parece lo más rápido y fiable), pero si no es tu caso, puedes configurarlo desde la ventana inferior derecha:
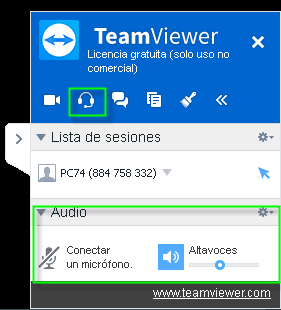 Os aparecerá este aviso:
Os aparecerá este aviso: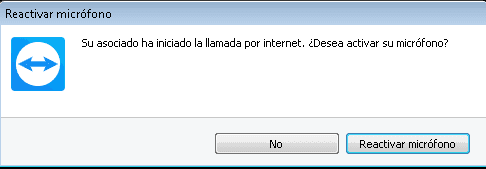 Si necesitáis una configuración más avanzada del audio (y vídeo también), podéis obtenerla haciendo clic sobre el icono de la rueda dentada:
Si necesitáis una configuración más avanzada del audio (y vídeo también), podéis obtenerla haciendo clic sobre el icono de la rueda dentada: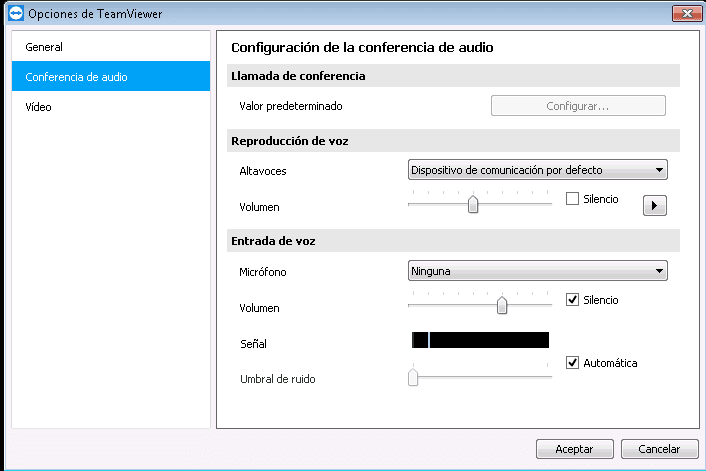
- TRANSFERENCIA DE ARCHIVOS: puede que durante la sesión uno de los dos equipos necesite enviar archivos al otro. En TeamViewer esto se puede hacer de tres formas:
-Mediante la barra de herramientas de la parte superior del equipo controlador>Abrir transferencia de archivos Se nos abre la ventana de transferencia de archivos similar a la de los FTP como FileZilla. A la izquierda aparece el explorador de archivos de la unidad local del equipo controlador. A la derecha, el del asociado. Si queremos enviar cualquier archivo, bastará con arrastrarlo hacia el área del equipo deseado
Se nos abre la ventana de transferencia de archivos similar a la de los FTP como FileZilla. A la izquierda aparece el explorador de archivos de la unidad local del equipo controlador. A la derecha, el del asociado. Si queremos enviar cualquier archivo, bastará con arrastrarlo hacia el área del equipo deseado
-Mediante la barra de herramientas de la parte superior del equipo controlador>Compartir vía cuadro de archivo: se nos abrirá nuestro explorador de archivos para que naveguemos hasta el que queramos enviar y, una vez seleccionado, se nos colocará en la ventana inferior derecha del programa, así (vista del equipo local):
se nos abrirá nuestro explorador de archivos para que naveguemos hasta el que queramos enviar y, una vez seleccionado, se nos colocará en la ventana inferior derecha del programa, así (vista del equipo local):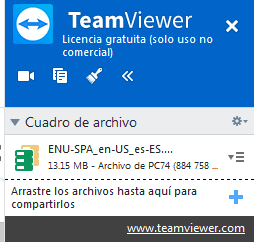 El equipo asociado lo verá así:
El equipo asociado lo verá así: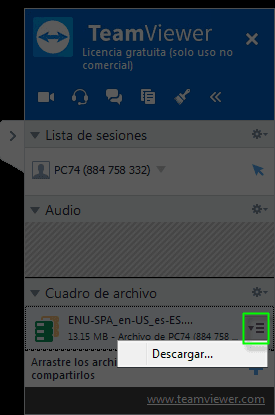 Haciendo clic sobre el triangulito, nos saldrá la opción para descargar el archivo enviado por el equipo controlador.
Haciendo clic sobre el triangulito, nos saldrá la opción para descargar el archivo enviado por el equipo controlador.
-Mediante la venta inferior derecha: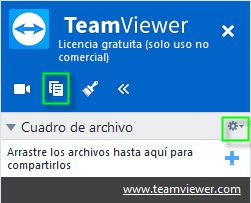 Nos saldrán las opciones de explorador para transferir los archivos desde el equipo o desde una plataforma de almacenamiento de archivos en la nube:
Nos saldrán las opciones de explorador para transferir los archivos desde el equipo o desde una plataforma de almacenamiento de archivos en la nube:
- CAMBIO DE CONTROL REMOTO: mediante esta opción se cambia el control de la sesión. Puede darse que el asociado necesite ser controlador para poder ver el escritorio de éste. Simplemente el controlador haría clic en Cambiar de sentido con asociado:
 Para volver de nuevo al estado inicial, el asociado (ahora controlador) haría clic en la misma opción
Para volver de nuevo al estado inicial, el asociado (ahora controlador) haría clic en la misma opción - MODO PIZARRA: esta opción nos permite dibujar virtualmente en la vista del equipo asociado para resaltar algún elemento. Esta función no es accesible desde el menú superior, sino que la encontramos en la esquina inferior derecha. Para activarla, basta con hacer clic sobre el icono de la brocha:
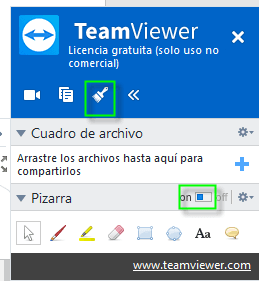 Si utilizamos la elipse, por ejemplo, quedaría así en el escritorio del asociado:
Si utilizamos la elipse, por ejemplo, quedaría así en el escritorio del asociado: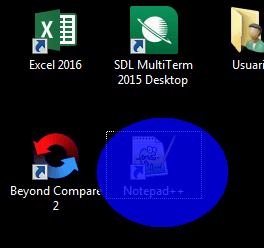
- CHAT: si queremos ir tomando notas con el asociado o viceversa, esta opción nos puede resultar interesante. Basta con dirigirnos a este icono de la ventana inferior derecha:
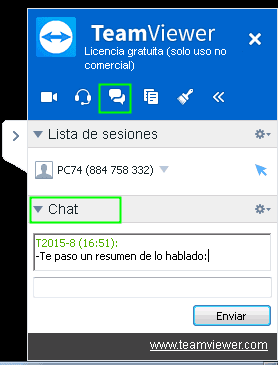 Se nos habilitará un espacio inferior donde tanto el equipo controlador como el asociado podrán escribir. Podemos, si es necesario, guardar este chat desde el icono de la rueda dentada.
Se nos habilitará un espacio inferior donde tanto el equipo controlador como el asociado podrán escribir. Podemos, si es necesario, guardar este chat desde el icono de la rueda dentada.
¡Y de momento esto es todo!
Espero que este breve manual os haya ayudado a manejaros con la herramienta. Si necesitáis ampliar más información o descubrir opciones más avanzadas, tenéis la documentación propia de Teamviewer aquí.
Los que ya conocíais esta herramienta, ¿la utilizáis a menudo? ¿Qué funcionalidades destacaríais? Los que no, ¿qué os ha parecido? ¿La utilizaréis a partir de ahora? Si queréis que haga un tutorial en vídeo o tenéis cualquier otra petición, solo tenéis que pedírmelo. ¡Contádmelo todo, estoy deseando saber!
*******No olvides suscribirte a la Newsletter para estar actualizado en todo momento sobre
la publicación de nuevas entradas. ¡Tienes el formulario en la parte inferior de la página!*******


2 Comentarios